히트필름 살펴보기
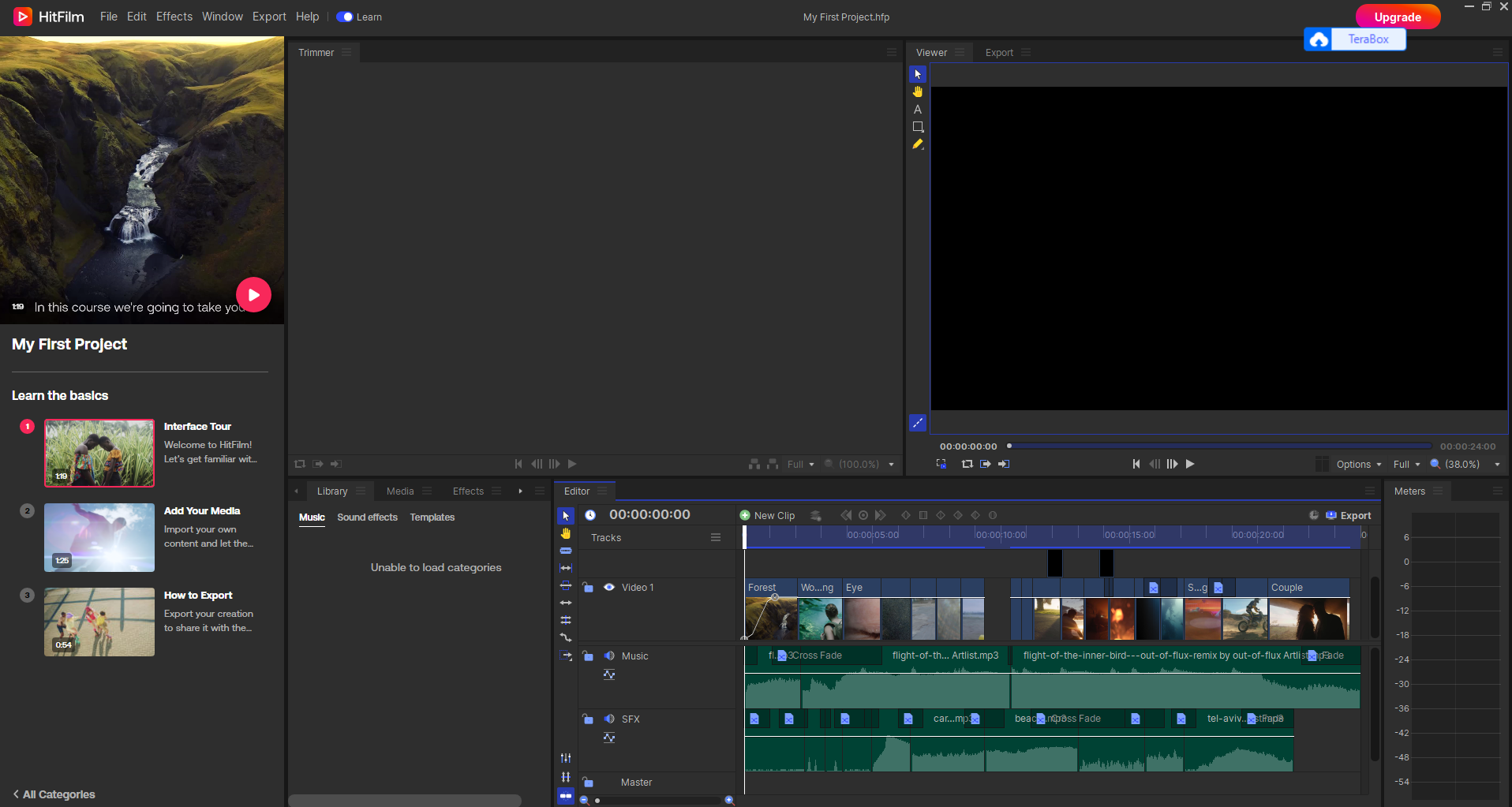
히트필름을 실행하면 다음과 같은 창이 뜹니다.
히트필름에 대해 살펴보겠습니다.
먼저 맨 위에 히트필름 로고와 메뉴가 있습니다.
메뉴 밑에는 트리머와 뷰어가 있습니다.
트리머는 주로 비디오 파일의 필요한 부분만 타임라인에 적용하는 편집을 위해 사용됩니다.
뷰어는 타임라인을 통해 편집되는 장면을 실시간으로 볼 수 있습니다.
트리머와 뷰터 밑에는 미디어/이펙트/컨트롤과 타임라인, 오디오 미터가 있습니다.
미디어/이펙트/컨트롤은 미디어, 이펙트, 컨트롤, 히스토리, 텍스트 도킹을 확인할 수 있습니다.
타임라인에서는 비디오 편집을 위한 공간으로 대부분의 작업이 여기서 이루어집니다.
오디오 미터는 오디오에 대한 정보를 확인할 수 있는 공간입니다.
프로젝트 생성
메뉴 File - New를 선택하면 프로젝트를 새로 만들 수 있습니다.
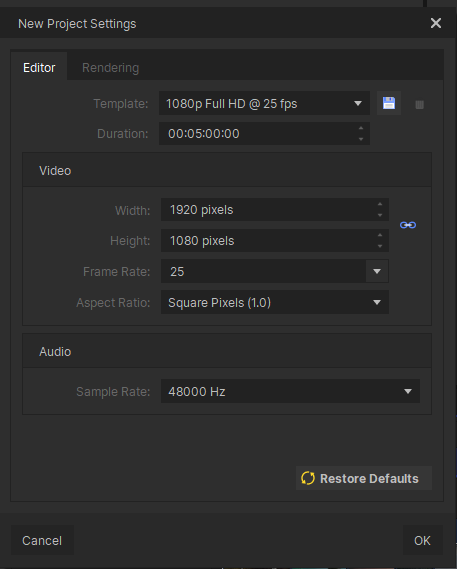
Template : 원하는 설정을 선택합니다.
Duration : 시간 설정 -> 저는 기본으로 나와있는 시간 그대로 놔두겠습니다.
Frame Rate : 초당 사용되는 프레임 개수 설정
Aspect Ration : 픽셀 비율 설정
Sample Rate : 오디오 품질 설정
Restore Defaults : 모든 설정 값 초기상태로 되돌리는 버튼
※ 1080p Full HD @ 30 fps는 가장 일반적으로 사용 되는 동영상 규격(1920 * 1080)입니다.
작업할 파일 가져오기
먼저, 동영상 파일을 가져오는 방법을 알아보겠습니다.
미디어/이펙트/컨트롤 창의 Media - Import 클릭 또는 단축키 Ctrl + Shift + O를 사용하여 가져옵니다.
다음은 이미지 파일을 가져오는 방법입니다.
미디어/이펙트/컨트롤 창의 Media - Import - Image Sequence 클릭
편집에 최적화된 파일 만들기
영상 길이가 길거나 크기가 큰 파일을 편집하면 프로그램이 느려질 수 있습니다.
이를 방지하기 위해 편집에 최적화 된 파일로 만들어 보겠습니다.
프리 렌더 파일을 만들기 위해
메뉴 File - Options... - Pre Render - Browser에서 프리 렌더 파일이 저장될 위치를 설정해 줍니다.
미디어/이펙트/컨트롤 창의 Media - Import에서 편집하길 원하는 비디오 파일 목록을 가져옵니다.
가져온 비디오 파일 목록이 미디어/이펙트/컨트롤 창에 뜹니다.
이를 마우스 우클릭 - Pre-Render - Make Pre-Render 선택하면 선택된 모든 파일에 대한 프리 렌더가 진행됩니다.
※ 작업이 완전히 끝난 후에 옵션 창의 프리 렌더 항목에서 Delete All Pre-Renders 버튼을 클릭하여 삭제해야 하드디스크의 용량을 잡아먹지 않습니다.
'취미 > 영상편집' 카테고리의 다른 글
| [영상편집 준비] 히트필름 사용 방법-3 (클립, 트랙, 뷰어 설정) (0) | 2023.01.12 |
|---|---|
| [영상편집 준비] 히트필름 사용 방법-2 (메뉴 이동, 위치 설정, 단축키 설정, 퀵타임(QuickTime) 설치) (0) | 2023.01.11 |
| [영상편집 준비] 동영상 편집 프로그램(히트필름 무료버전) 설치 (0) | 2023.01.10 |
| 윈도우 프로그램 강제 종료 (0) | 2023.01.10 |
| [영상편집 준비] 노이즈 제거 프로그램 설치 (0) | 2023.01.06 |




댓글