[영상편집 준비] 히트필름 사용 방법-3 (클립, 트랙, 뷰어 설정)
클립 이동하기
메뉴 File - Open을 클릭해서 원하는 파일을 열어줍니다.
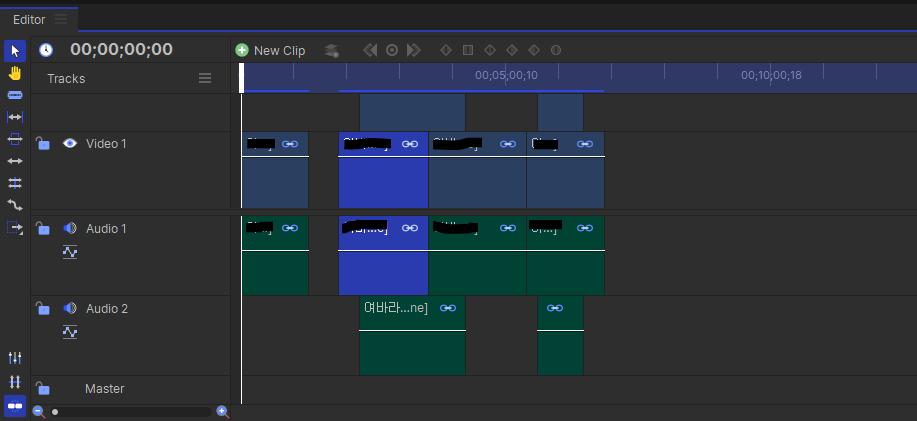
이동을 원하는 클립을 클릭하면 다음과 같이 진한 파란색으로 표시됩니다.
이를 드래그하여 원하는 부분에 이동합니다.
클립 복사 붙여넣기
복붙을 원하는 클릭을 클릭한 후 Ctrl + C 또는 마우스 우클릭 - Copy한 후
붙여넣기를 원하는 곳에 Ctrl + V 또는 마우스 우클릭 - Paste Here을 클릭합니다.
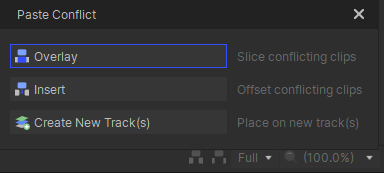
Overlay : 다른 클립에 덮어씌우는 방식
Insert : 다른 클립사이에 끼워넣는 방식
Create New Track(s) : 새로운 클립이 생성되고 거기에 붙여넣기 되는 방식

클립 복붙 완료된 것을 확인할 수 있습니다.
클립 삭제하기
원하는 클립 선택 후 Del -> 클립 삭제되고, 그 공간은 비워지게 됨.
원하는 클립 선택 후 Alt + Del -> 클립, 공간 같이 삭제.
또한 클립 사이의 빈 공간을 삭제하고 싶다면,
빈 공간 마우스 우클릭 - Ripple Delete Gap 클릭하면 빈 공간이 전부 메꿔집니다.
하지만, 클립과 클립 사이의 약간의 공간만 있어도 메꿔지면서 영상을 재생할 때 화면이 깜빡거리는
플리커 현상이 생기기 때문에 꼼꼼히 살펴보아야 합니다.
※ 작업 취소/복구/삭제 단축키
작업 취소 : Ctrl + Z
작업 복구 : Ctrl + Y
깨진 클립(파일) 다시 연결하기
작업을 하다 보면 파일 경로가 바뀌거나 이름이 바뀌거나 파일이 삭제되었을 경우
뷰어 창에서 빨간색 배경의 경고 표시가 나타납니다.
이런 문제가 발생한 파일을 열려고 하면 [Relink Flies] 창이 열립니다.
문제를 해결하기 위해서는 문제가 있는 파일 목록을 더블클릭 후 Choose a file to relink 창에서 원하는 파일을 찾아 가져오면 됩니다.
클립 크기 조정
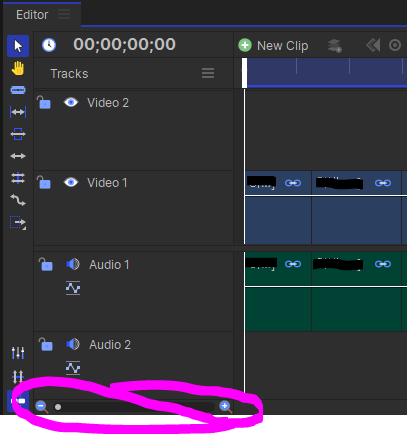
다음과 같은 버튼을 활용하여 클립을 크게/작게 볼 수 있습니다.
또는 Ctrl + 마우스 휠버튼을 활용하여 클립 크기를 조정할 수 있습니다.
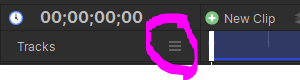
다음 버튼에서는 비디오와 오디오의 사이즈를 설정할 수 있고,
프리뷰모드에서는 썸네일을 설정할 수 있습니다.
트랙 설정
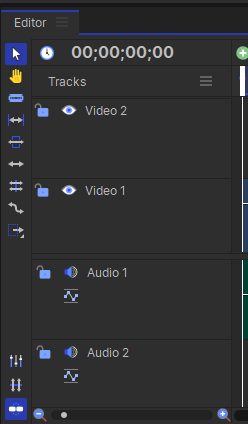
비디오나 오디오의 빈 곳을 마우스 우클릭하면 트랙 삽입, 삭제, 이름 변경이 가능합니다.
뷰어 설정

뷰어에서 보고 싶은 장면에 흰색 바를 드래그해 가져오면 뷰어에서 해당 장면이 나오게 됩니다.
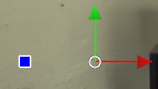
그리고 뷰어에 뜬 화면을 한 번 클릭하면 이런 기능이 생깁니다. 초록 화살표와 빨간 화살표를 이동시키면 위아래로 화면이 위아래로 이동되는 것을 확인할 수 있습니다.
파란 점을 이동시키면 화면을 회전시킬 수 있습니다.

또한 뷰어 창 화면의 각 모서리에 있는 네모 버튼을 클릭하면 화면을 축소/확대 할 수 있습니다.
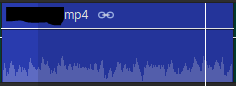
또한 클립의 가로 흰 색 선을 위아래로 드래그하여 투명도를 설정할 수 있습니다.

다음 흰색 바를 PgUp을 이용하여 시작 점으로 이동시킬 수 있고,
PgDn을 이용하여 끝 점으로 이동시킬 수 있습니다.
컨트롤 패널로 이동 후 Transform - Position에서 x축과 y축을 입력함으로써 화면 이동이 가능합니다.
그 다음 키프레임 생성을 위해 Enable/Disable Animation을 클릭하여 켜줍니다.
그러면 현재 시간에 방금 설정된 위치 값을 가지고 있는 키프레임이 생성됩니다.
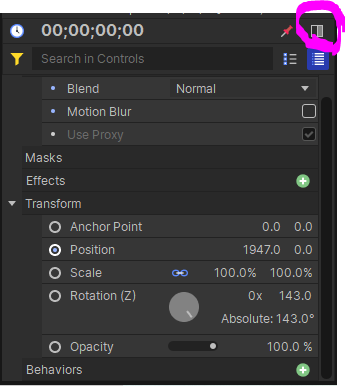
컨트롤 - 디스플레이 아이콘을 클릭하면 키프레임 확인이 가능합니다.
※ 시간을 10프레임 단위로 앞/뒤로 이동하는 단축키 : Ctrl + Shift + → 또는 Ctrl + Shift + ←